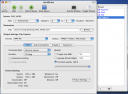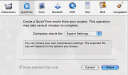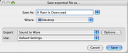Handbrake is a great application for extracting your DVDs for use on your laptop or your iPod, but I’ve also recently found it to be the path of least resistance for extracting audio tracks from movies as well.
Every now and again it’s fun to grab an audio clip to use in my own media projects, but this often seems cumbersome. Recently I’ve started grabbing video clips with Handbrake for video projects, but I realized that sometimes all I want is the audio. Here’s how I did it.
Determine the scene number of the scene from which you want to extract the audio (go to scene selections in the DVD menu in your DVD Player app and find it that way). Once you know the scene number, close DVD Player and open Handbrake. Select the scene range in the Chapters section–setting the same number for both selections as this will extract just the one scene (chapter). Choose the other settings you want it to have and then click Start.
Once it has finished extracting, you can then open iMovie HD and drag and drop the new clip from the Desktop or wherever you saved it in Handbrake into the clips section of iMovie HD (I’m still using 06′). This will begin importing the clip. Once it has been imported, you can select the clip in the clips section and then choose File | Export…. In the resulting dialog box, select “Expert Settings” in the “Compress movie for:” drop down. Then click Share.
Another dialog box will display. In the “Export:” drop down box, select “Sound to Wave”. Choose a location to save the file to and click Save.
That’s it. It’s really simple if you have the right tools and in this case, all of the tools are free (well, at least included if you consider you paid to get your Mac which came with iMovie).
Have fun.