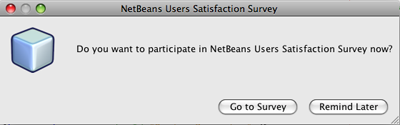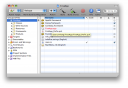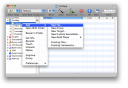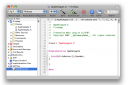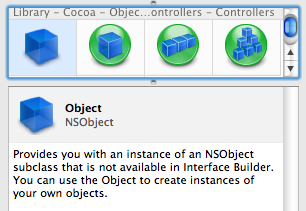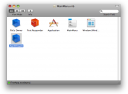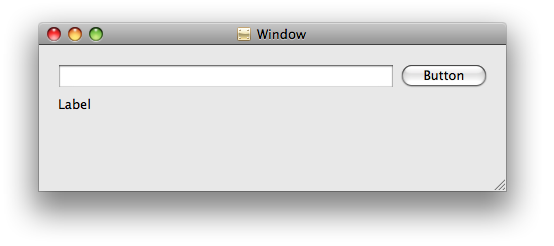I’ve seen numerous posts on different discussion boards posted by new Mac users wanting to learn to write code for the Mac. The main complaint is that Interface Builder is too different from the existing documentation, including Aaron Hillegass’s excellent Cocoa Programming for Mac OS X (which actually remains very relevant, by the way. You can wait for some updated books to come out, but Aaron’s book still provides a lot of concepts and even methods that apply. You just need to know what’s changed in XCode 3 and Objective-C 2). So, I’m going to do a quick tutorial here. FULL DISCLOSURE: I learned this from Marcus Zarra, so credit where credit is due. ;-)
(which actually remains very relevant, by the way. You can wait for some updated books to come out, but Aaron’s book still provides a lot of concepts and even methods that apply. You just need to know what’s changed in XCode 3 and Objective-C 2). So, I’m going to do a quick tutorial here. FULL DISCLOSURE: I learned this from Marcus Zarra, so credit where credit is due. ;-)
Here are some points that you should keep in mind before moving ahead:
- Don’t use Interface Builder to generate code. Create your code in XCode and let Interface Builder work with it. This isn’t absolutely necessary, but as Marcus told me, it’s just easier to get in this habit as the XCode 2 method of creating your controller, instantiating it, and generating your code files from Interface Builder simply isn’t available in the same way in XCode 3.0. I’ve come to see what Marcus is saying. It makes sense, but you’ll have to get into the process yourself to fully understand it. We’ll get to that in a minute.
- Understanding Cocoa programming is much simpler if you learn MVC. You can probably step through code examples and figure some things out without learning MVC (Model, View, Controller), but I wouldn’t recommend it. Go Google it and read up on it.I will say as an introduction to it for those who are not familiar that it should probably be called (Model <–> Controller <–> View) or (View <–> Controller <–> Model) as the controller always sits between the other two. Your controller is either telling your model to update its data or it is telling the view to update its display. That’s the crux of the whole paradigm. The details run much deeper, but that’s how I would nutshell it for you.
Create Your Application
Let’s get started. Create a Cocoa Application using the following steps:
- Select File > New Project… and choose Cocoa Application in the ensuing dialog. Click Next
- Enter ‘FirstApp’ as the project name. Click Finish
You should see a project workspace like the following:
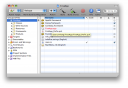
The next thing you should do is create a class to act as your controller or delegate.
Delegate == Controller
The words delegate and controller can be used synonymously. You’ll see later that we delegate the work of the different controls we create in Interface Builder to a delegate or controller class. This should all make perfect sense momentarily. First, create your controller/delegate class using the following steps:
- Option-Click on the Classes folder in your workspace and select ‘Add File…’
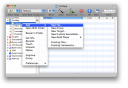
- Choose Object-C Class in the ensuing dialog and click Next

- Name the file ‘AppDelegate.m’ and click Finish

- A new code window will display with your ‘AppDelegate’ interface code (.h file). Add an outlet for a text field and a label, and an action to the code so that it looks like this:
@interface AppDelegate : NSObject {
IBOutlet NSTextField *textField;
IBOutlet NSTextField *label;
}
- (IBAction)clickButton:(id)sender;
@end
- Now switch over to your implementation file for ‘AppDelegate’ (.m file). Add the clickButton implementation code so that the file looks like this:
@implementation AppDelegate
- (void)clickButton:(id)sender;
{
}
@end
We will actually add some code to do something in the clickButton handler, but first we need to hook it up to the user interface in Interface Builder.
Interface Builder And Controller/Delegate Implementation
Now that you’ve specified the outlets–two NSTextFields, one a text field and one a label in this case–and an action called clickButton, you will see these items available for connecting to the UI in Interface builder. Let’s open Interface Builder and make the connections we need using the following steps:
- In your XCode workspace, expand the folder in the tree view called NIB Files and double click the file called ‘MainMenu.nib’. This will open the nib file in Interface Builder
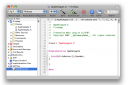
- Once Interface Builder loads select the NSObject item and drag it into the ‘MainMenu.nib’ window.
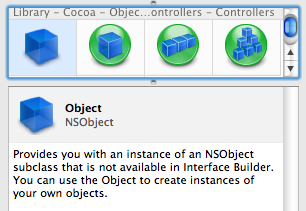
Then rename it to ‘AppDelegate’
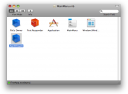
Making Connections (Pay Attention Here)
These next two steps are critical for your understanding. You now need to tell Interface Builder the following:
- What object you want to use as a File’s Owner. You will delegate actions to a delegate/controller object. You tell the application which object to use by setting the File’s Owner delegate.
- What type of object this delegate is. Before you can specify which object to use as the File’s Owner you have to set the object type. A regular NSObject doesn’t provide any implementation for your app. You need to tell Interface Builder that you want your NSOBject to actually be an object of type ‘AppDelegate’.
You can achieve this by completing the following steps:
- If you haven’t already, open the Inspector in Interface Builder by selecting Tools > Inspector
- Click on your NSObject that you named ‘AppDelegate’ and then click on the Identity tab in the inspector.
- Change the class to type ‘AppDelegate’ which will be available in Interface Builder as it has been able to obtain the class information from XCode.

You should also notice at this point in the Class Actions and Class Outlets sections of the Inspector, your action, clickButton: and your outlet, the NSTextField are now visible. We’ll hook those up in just a minute.
- Control-Click the File’s Owner object in the ‘MainMenu.nib’ window and drag it to the ‘AppDelegate’ object.

A pop-up list will display. Select delegate.

Design The User Interface
Now you simply need to add the controls to the main window in Interface Builder and then we can connect the action and outlet accordingly. To finish the interface, complete the following steps:
- Drag a TextField, a Label, and a Button to the main window so that the user interface looks like the screenshot below:
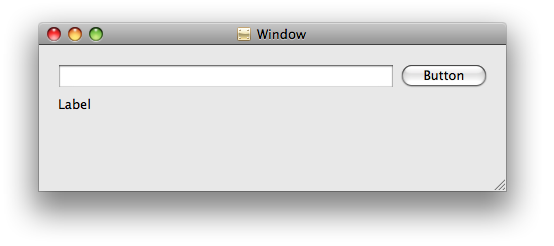
- Control-Click and drag from the Buttonto your ‘AppDelegate’ object in the ‘MainMenu.nib’ window.

A pop-up will display. Select clickButton:

- Control-Click the ‘AppDelegate’ object and drag it to the text field in the main form.

A pop-up will display. Select textField

- Control-Click the ‘AppDelegate’ object and drag it to the label in the main form.

A pop-up will display. Select label

That’s it for Interface Builder. You can quit interface builder and return to XCode. We have one more piece of code to add and then our application will be finished.
Finishing Up
When the button is clicked, it will simply grab the text from the text field and place it into the label. That’s all the application does. Here’s the code you need. Just make your implementation in the ‘AppDelegate.m’ file look like this:
@implementation AppDelegate
- (void)clickButton:(id)sender;
{
NSString *text = [textField stringValue];
[label setStringValue:text];
}
@end
Now all you need to do is click “Build and Go”. When the application runs, type some text into the text field and click the button. You will see the label update with the text from the text field.
When I originally tried to build this application, I had to get Marcus’ help. Then he showed me a great way to have the label update in real time as you type text into the text field. It was accomplished using the new @synthesize method in Objective-C 2.0. I won’t go into the details of that now, but needless to say there are a lot of different ways to achieve what you want for your app.
Further Discussion
It has been most helpful for me while learning to write code for the Mac that from an interface standpoint, there are two entities that you need to be concerned with–actions and outlets. Outlets are normally UI controls such as text fields, list boxes, and buttons while actions are, well, actions–the action you want to happen when some event from a control is triggered.
If you connect all of your outlets to their declarations in your controller/delegate code implementation, you don’t have to do any control object instantiation in code. There may be times when this is desirable, however, most of the time you can just connect and go. Just use your controls as all of the instantiation/initialization is handled for you by the framework.
—
You can download the xCode project here: FirstApp Demo Application
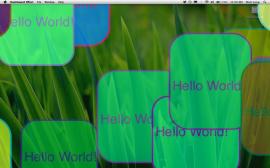

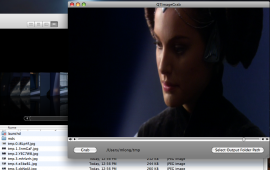 I just finished writing a new article for
I just finished writing a new article for